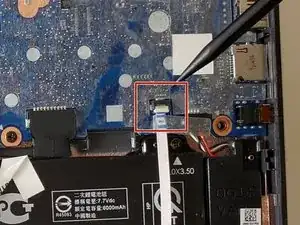Introduction
Your Chromebook has integrated wireless local area network (WLAN) options by way of an onboard wireless module. If you are having trouble connecting to Wi-fi, check out our troubleshooting page for possible solutions. If troubleshooting the settings on your device isn't resolving the issue, you may have a faulty wireless module that needs to be replaced. Follow this guide for steps to replace your wireless module and get connected to the world again.
1. Before starting, turn off the computer. If you are unsure whether the computer is off or in hibernation, turn the computer on, and then shut it down through the operating system.
2. Disconnect the power from the computer by unplugging the power cord from the computer.
3. Disconnect all external devices from the computer.
Tools
-
-
Remove six 6.6 mm screws from the back case using a Phillips #1 screwdriver.
-
Remove two 8.7 mm screws from the back case using a Phillips #1 screwdriver.
-
Turn the computer over and open it as if you are going to use it.
-
-
-
Use the iFixit opening tool to get between the keyboard bezel and the outer edge of the laptop.
-
Move the opening tool or spudger around the perimeter until you unclipped the keyboard on all sides.
-
-
-
Carefully lift the top of the keyboard up to access the ribbon cables connecting it to the device.
-
Use the tip of a spudger or your fingernail to flip up the small locking flap on each connector. Then, pull the connector out.
-
Remove the keyboard and set aside.
-
-
-
Use the tip of a spudger to disconnect the wireless antenna cable labeled "1/MAIN" from the "Main" terminal on the WLAN module.
-
Use the tip of a spudger to disconnect the wireless antenna cable labeled "2/AUX" from the "Aux" terminal on the WLAN module.
-
-
-
Remove the 2.5 mm screw that secures the WLAN module to the motherboard using a Phillips #1 screwdriver.
-
Remove the WLAN module by tilting the module up and pulling the module away from the slot at a slight angle.
-
To reassemble your device, follow these instructions in reverse order.