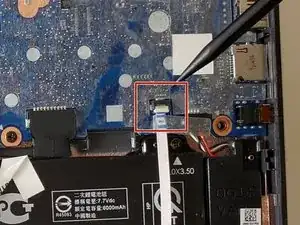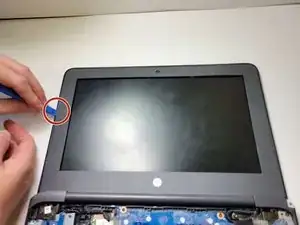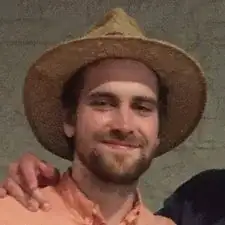Introduction
Your LCD Display is a vital part of your HP Chromebook. Without a functioning LCD Display, you can not use your Chromebook.
In some instances, the display can become cracked or broken from physical contact. This will require you to replace your LCD display.
Use this troubleshooting guide to see if you can fix your problem without replacing your LCD Display. If your issue is not resolved, use the following replacement guide to replace your LCD screen. Before starting with the guide, do the following:
- Disconnect all external devices and connections to the device.
- Make sure the device is disconnected from power and Shut down the device from the Chromebook's OS.
Tools
Parts
-
-
Remove six 6.6 mm screws from the back case using a Phillips #1 screwdriver.
-
Remove two 8.7 mm screws from the back case using a Phillips #1 screwdriver.
-
Turn the computer over and open it as if you are going to use it.
-
-
-
Use the iFixit opening tool to get between the keyboard bezel and the outer edge of the laptop.
-
Move the opening tool or spudger around the perimeter until you unclipped the keyboard on all sides.
-
-
-
Carefully lift the top of the keyboard up to access the ribbon cables connecting it to the device.
-
Use the tip of a spudger or your fingernail to flip up the small locking flap on each connector. Then, pull the connector out.
-
Remove the keyboard and set aside.
-
-
-
Using your iFixit opening tool, ease it in between the frame of the top case and lift up.
-
Slide your opening tool clockwise around the edge of the laptop, separating the front panel from the top case.
-
Lay the laptop flat.
-
Carefully lift the frame and bring the top of the top cover towards you.
-
Once the frame is about 90 degrees from the base, pull the bottom of the frame towards you, separating the frame from the top case.
-
-
-
Use a Phillips #000 Phillips screwdriver to remove the five 2mm screws from the display panel bezel.
-
-
-
Lift and remove the LCD Display Bezel.
-
Use a Phillips #1 screwdriver to remove the three 2.5mm screws that secure each display panel bezel to the display enclosure.
-
Lift the tops of the left and right hinges towards you, separating them from the top case.
-
-
-
Lift the display out of its setting and turn it over.
-
Locate the LCD cable connection at the bottom of the display and peel back the tape connecting the cable.
-
Using your iFixit opening tool, put the corner of the tool into the small gap in the corner where the connection is made and pry it back towards you.
-
To reassemble your device, follow these instructions in reverse order.