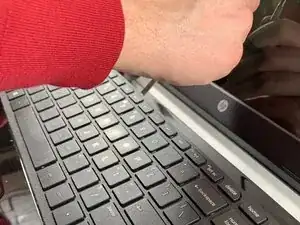Introduction
A hard drive can be the source of many issues in a laptop computer. This means that it is important to know how to replace a hard drive. Before you decide to replace a hard drive, you should always attempt to back up your data to a secondary source so that nothing is lost in the process.
Tools
-
-
Flip the laptop over to reveal screw locations.
-
Use a metal spudger to remove the two rear rubber feet. There are screws hidden underneath them.
-
-
-
Remove the DVD drive from the laptop.
-
Remove the two 3 mm Phillips #1 screws underneath the DVD drive.
-
-
-
Flip the laptop and open.
-
Detach the keyboard by prying it free from the laptop using a spudger.
-
Disconnect the keyboard ribbon cable.
-
-
-
Disconnect the two narrow ribbon cables to the left of the keyboard connection.
-
Remove five 4 mm Phillips #1 screws from the metal tray for the keyboard.
-
Pry open the plastic casing using a spudger.
-
-
-
Pull the hard drive upwards and away from the laptop.
-
The hard drive should disconnect from its port on the motherboard as shown in the second image.
-
-
-
Flip the hard drive over.
-
Remove the two 4 mm Phillips #1 screws from the base of the hard drive.
-
Remove the mounting brace (silver bracket) from the hard drive.
-
To reassemble your device, follow these instructions in reverse order.