Introduction
This repair guide was authored by the iFixit staff and hasn’t been endorsed by Google. Learn more about our repair guides here.
Follow this guide to replace a broken or malfunctioning screen on your Google Pixel 8.
You'll need replacement screen adhesive to complete this repair.
Note: This guide was made with the 5G mmWave antenna model of the Pixel 8. If you have the non-mmWave version, you can still use this guide—just skip the steps that mention the 5G mmWave antenna.
Tools
Parts
-
-
Heat an iOpener and lay it on the bottom edge of the screen for two minutes to soften the adhesive.
-
-
-
Pull the blue handle backwards to unlock the Anti-Clamp's arms.
-
Place your phone screen side up on an object so it will rest level between the Anti-Clamp's arms—the bottom edge should be hanging off.
-
Slide the arms over the left edge of your phone, so you have access to the bottom edge.
-
Position the suction cups as close to the center of the bottom edge as possible.
-
Squeeze the cups together to create suction.
-
-
-
Pull the handle forward to lock the arms.
-
Turn the handle clockwise one full turn (360 degrees), or until the suction cups begin to stretch.
-
As the cups stretch, make sure they stay aligned with each other. If they keep slipping, remove the Anti-Clamp and apply tape for the cups to stick to.
-
-
-
Wait one minute for a gap to form between the screen and frame.
-
Insert an opening pick into the gap.
-
Pull the blue handle backwards to unlock the arms and remove the Anti-Clamp using the pull tabs on the suction cups.
-
Skip the next two steps
-
-
-
Pull up on the suction handle with strong, steady force until a gap forms between the screen and frame.
-
Insert an opening pick into the gap.
-
-
-
The screen cable is a little less than halfway up the left edge of the phone. Be very careful here to avoid tearing the cable.
-
There are many spring contacts around the perimeter of the phone. Be very careful in these areas to avoid bending the contacts.
-
-
-
Slide the opening pick along the bottom edge to separate the adhesive securing it.
-
Leave the pick in the bottom right corner to prevent the adhesive from resealing.
-
-
-
Insert a second opening pick under the bottom right corner of the screen.
-
Slide the new pick to the top right corner to separate the adhesive securing the screen's right edge.
-
Leave the pick in the top right corner to prevent the adhesive from resealing.
-
-
-
Insert a third opening pick under the bottom edge of the screen.
-
Slide the new pick to the bottom left corner.
-
Leave the pick in the bottom left corner to prevent the adhesive from resealing.
-
-
-
Insert a fourth opening pick under the bottom left corner of the screen.
-
Slide the new pick to the top left corner to separate the adhesive securing the screen's left edge.
-
Leave the pick in the top left corner to prevent the adhesive from resealing.
-
-
-
Insert a fifth opening pick under the top edge of the screen, near the left corner.
-
Slide the opening pick to the top right corner to separate the adhesive securing the screen's top edge.
-
-
-
Place a small box or stack of books to the left of your phone so you can prop up the screen while disconnecting its cable.
-
Swing up the right edge of the screen like the front cover of a book.
-
Prop up the screen so you can access the screen cable.
-
-
-
Insert the point of a spudger under the top left corner of the screen's press connector.
-
Gently pry up and disconnect the cable.
-
-
-
Remove the screen.
-
If you replaced your screen, check the front-facing camera hole on your replacement screen and remove any remaining liners.
-
This is a good point to test your phone before sealing it up. Temporarily connect your screen, power on your phone, and make sure it works as expected. Before continuing with reassembly, power off your phone and disconnect the screen.
-
Follow this guide to replace your screen adhesive.
-
If you're installing a new screen, follow this guide to calibrate the fingerprint sensor.
-
To reassemble your device, follow these instructions in reverse order.
To run a diagnostics test with the built-in Pixel Diagnostic tool, click here.
Take your e-waste to an R2 or e-Stewards certified recycler.
Repair didn’t go as planned? Try some basic troubleshooting, or ask our Google Pixel 8 Answers Community for help.
4 comments
Simple, but fiddly repair. Replacement screen seemed to come with a thin adhesive border already applied. I'm not sure if I was supposed to use the separate replacement adhesive, but the new screen seems to sit flush with both. Good guide, managed to finish the repair in under an hour. Thanks, ifixit.
you failed to mention anything regarding the fingerprint sensor, and the images of the genuine replacement screen appear to have it included, which is not the case on any other non-genuine replacement screens ive seen.
So to be clear, does the genuine screen replacement come with a new fingerprint sensor pre-installed, and if you were to buy a non-genuine replacement which requires you to install the original sensor from the original screen, how would one go about positioning the sensor on the screen and etc
Hi Ryley,
The genuine screen replacement does come with a new fingerprint sensor pre-installed. I'm not certain with non-genuine screens. I assume there will be a pretty precise cutout in the copper foil on the screen. You'd need to carefully attach the sensor with some double-sided tape.
Replacement screen was working well for me till I put the screen back on fully, now screen wont turn on. Checked connections as well, think I damaged the cable by putting to much pressure on it closing. Word on caution dont use force when reclosing phone



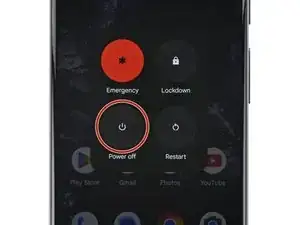
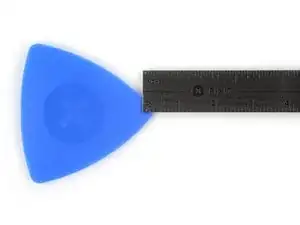

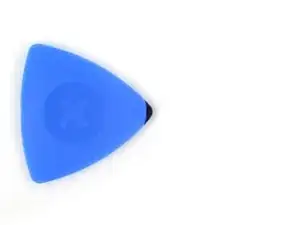











































Ich habe gerade sehr gute Erfahrungen mit einer schlichten "nackten" Wärmflasche mit fast kochendem Wasser gemacht. Handy mit dem Display drauf, ein Handtuch drüber, 1-2 Minuten warten, und los geht's. Es wird gleichmäßig erwärmt und keine Gefahr der Überhitzung.
Paul Sommer -