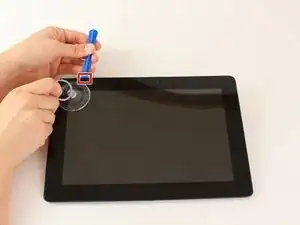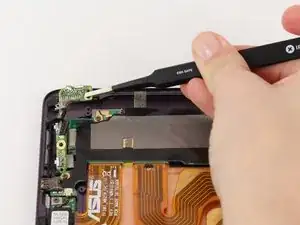Introduction
Replacing the front or back cameras may be necessary if one or both stop working, work poorly, or become very damaged. This guide details how to remove both of them, and the user can choose whether to remove one or both, as removing one does not effect the other. This guide is on the longer side, though it is not overly difficult.
Tools
Parts
-
-
Power down your device.
-
Place the small suction cup on a corner of the screen and lightly pull up to expose a seam between the screen and case.
-
-
-
Insert the plastic opening tool into the seam near the corner of the device.
-
Slowly slide the tool around the perimeter of the device, gradually prying up the screen.
-
-
-
When the screen is free of all spring clips and adhesive, slowly open the device like a clam shell with the hinge being the left hand side of the device.
-
Safely place the device back on the table by laying the screen face down.
-
-
-
Disconnect the ribbon cable by placing a plastic opening tool under the black plastic tab that is on the opposite side of the port as the ribbon cable.
-
Pry upward until the black tab moves 90 degrees, and gently pull the ribbon cable out of the port.
-
-
-
Place a plastic opening tool under the white plastic tab on one of the ribbon cable ports.
-
Pry upward until the black tab moves 90 degrees, and gently pull the ribbon cable out of the port.
-
Repeat the previous process to remove the other ribbon cable.
-
-
-
Remove the battery (secured by six screws and a white wire connector) by following the removal portion of this battery replacement guide.
-
-
-
Orient your device so that the lock and volume buttons and the attached components are on the top left.
-
-
-
Use tweezers to pull back the strip of black tape covering the connection between the electronic portion of the lock and volume buttons and the motherboard.
-
Push the black part out of the white part of the connection using tweezers.
-
-
-
The electronic portion of the lock and volume buttons should now be free to move. Lift it gently using tweezers, and set it aside.
-
-
-
With a Phillips #00 screwdriver, remove the one 3.8 mm screw in the LED chip. The LED chip is a small green chip (about 1 square centimeter) located at the top center of the device.
-
Gently remove the chip with a pair of precision tweezers by grabbing the chip from one side, being careful not to pinch on a black piece of hardware on the chip.
-
-
-
Using tweezers, pull the black part of the connection between the mother board and speakers out of the white part of the connection.
-
-
-
Gently pull the side wall of the device outwards, while using your other hand to pull the component fully into the device.
-
The right side of the motherboard should now be free to move.
-
-
-
Using one of your hands, gently pull the side wall of the device outwards, while using your other hand to pull the component fully into the device.
-
The left and right sides of the motherboard should now be free to move.
-
-
-
The motherboard will still be attached to the device by ribbon cables and tape located near the cameras. Gently pull the tape off the back of the mother board to release it.
-
Ignore the ribbon cables still attached to the mother board. Fold the mother board down towards the bottom of the device.
-
-
-
Using tweezers, gently pull the left camera, which is the front facing camera, and small attached ribbon cable off the device and set them aside.
-
-
-
Use tweezers to gently lift the right camera, which is the rear camera, out of the device and set it aside.
-
To reassemble your device, follow these instructions in reverse order.