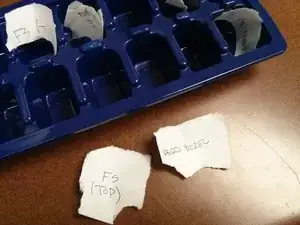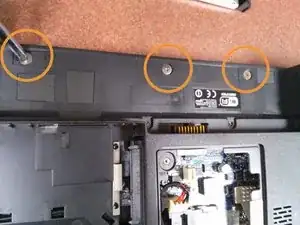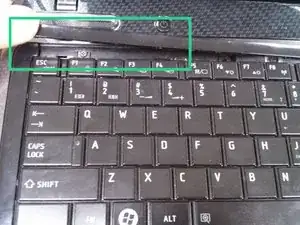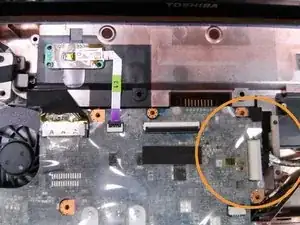Introduction
Accessing and disassembling the bottom half of the Toshiba Satellite L645D-S4056 for repairs, replacements, and upgrades.
This guide does not include the LCD display.
Tools
-
-
We will disassemble the Toshiba Satellite L645D-S4056 and remove the motherboard.
-
Have a small flathead screwdriver and Phillips head screwdriver available.
-
An anti-static wristband is recommended.
-
Have a way to keep your screws organized. I use an ice cube tray. I tear off pieces of scratch paper, and label them to where the screws came from.
-
NOTE: The screws are magnetized, reducing the risk of them falling into the machine and being lost. They will stick to the screwdriver upon removal.
-
Here is the link to the Toshiba support site for this model: http://support.toshiba.com/support/model...
-
-
-
Flip the laptop over so that you are working on the bottom of the machine.
-
Unplug the A/C adapter from the laptop and the wall outlet.
-
Remove the battery - pull the slides that lock the battery in place, on the bottom of the laptop, on either side of the battery.
-
Unplug any other devices that are connected to the computer - wireless adapters, Ethernet cables, etc...
-
-
-
Next, we are going to remove the memory modules.
-
With the laptop still flipped over, locate the "L" shaped panel.
-
There are 3 screws that hold this panel in. Use your Phillips head screwdriver to remove them.
-
Once the screws are removed, used a flat head screwdriver or fingernail to lift up on the notch and remove the panel, exposing the memory modules.
-
NOTE: The screws holding the panel in do not come out the whole way. They just loosen up enough to remove the panel.
-
-
-
On each side of the memory module, there are silver arms locked into notches on each side of the memory.
-
Pull them away from the memory module to unlock it.
-
Your memory stick will stand up at an angle, once both sides are unlocked.
-
Pull up on the middle of the memory module and remove it from the slot.
-
Repeat this process to remove the second memory stick.
-
-
-
The next step is to remove the optical drive.
-
There is a small screw located just above the memory slots, beside the barcode label.
-
Remove the screw, and push the silver piece under it towards the barcode label.
-
The optical drive can now be slid out from the opposite side.
-
-
-
Next, lets remove the wireless card.
-
Pull up gently on the white wire, then the black wire.
-
Remove the two screws.
-
Lift and pull the wireless card from its slot.
-
-
-
Use your flathead screwdriver to pop the CMOS battery out.
-
NOTE: This is much easier to do once the wireless card is removed. You will have much more room to work.
-
-
-
The hard drive comes out next.
-
Locate the rectangular panel on the bottom of the laptop.
-
Unscrew the two screws holding the panel in place.
-
NOTE: The screws holding the panel in do not come out the whole way. They just loosen up enough to remove the panel.
-
Use a flathead screwdriver or fingernail and pop the panel up from the notch, exposing the hard drive.
-
-
-
On the end of the hard drive, there is a silver panel with one screw holding it in place.
-
Remove the screw.
-
Lift up on the clear flap, and then pull back on it to remove the hard drive.
-
-
-
There are 3 flat screws on the chassis where you pulled the battery from. Remove them with your Phillips head screwdriver.
-
There are two more screws, one on each side of the battery connection that also need removed.
-
These sets of screws will allow you to remove the keyboard bezel and the surrounding chassis.
-
-
-
Flip the laptop over, and open it up.
-
Lift up on the long plastic piece just above the F keys (the keyboard bezel).
-
This will expose 3 screws in a horizontal row that need removed.
-
Use your Phillips head screwdriver to remove those screws.
-
-
-
After the bezel and screws are removed, lift up on the back of the keyboard. It should lift freely.
-
NOTE: Be slow and gentle. There is a ribbon cable connected to the back of the keyboard that you do not want to damage.
-
Flip the keyboard onto its keys, with the silver side up.
-
-
-
Follow the ribbin cable to the blue connector on the laptop.
-
There is a black bar that runs across the top of the cable.
-
You should be able to flip this up with the tip of your finger into the unlocked position. If not, gently flip it upward using your flathead screwdriver.
-
Gently pull the ribbon cable from the connector.
-
The keyboard is now disconnected.
-
-
-
Close the screen, and flip the computer over so that you can work from the bottom once again.
-
Notice the holes labeled with "F5".
-
Remove all screws in these holes.
-
NOTE: You may have to move the wireless antenna. Notice the track to the right of my finger that the wire is fed through. Be sure it is out of this track.
-
NOTE: There is a hidden screw on the outside of the slot where where you pulled the optical drive from, which is referenced for you in the 3rd picture.
-
There are 13 total screws.
-
-
-
Flip the laptop back over, and open the display screen.
-
Notice the holes labeled with "F3" and "F5".
-
Remove these screws from each hole using the Phillips head screwdriver.
-
There are 7 total screws.
-
-
-
Identify the touchpad ribbon cable.
-
It is towards the bottom with a purple base.
-
Flip the black bar up into the unlocked position, either with your finger or gently with a flathead screwdriver.
-
Pull the ribbon cable out by the purple flap.
-
-
-
Identify the power button ribbon cable.
-
It is at the top with a bright blue base.
-
Flip the black bar up into the unlocked position.
-
Pull the ribbon cable from its connection using the blue flap.
-
-
-
Lift and remove the top cover.
-
NOTE: Do not pull hard or pry at first. If the cover is difficult to remove, be sure that you removed all screws. If so, then do not be afraid to GENTLY pry with your flathead screwdriver. You may have to tug or apply gentle force to get this piece off.
-
For me, working one of the corners up, then sliding my finger between the top and bottom pieces of the chassis along the edges worked flawlessly. Try not to scrape any internal parts when you do this.
-
-
-
Identify the VGA cable going to the motherboard.
-
Grip foil wire and connector as pictured, and pull it from the connection.
-
-
-
Identify the video connection.
-
There is a piece of clear tape that secures the connection to the plastic sheath over the motherboard. Peel it back.
-
Gently remove the cable from its connection to the motherboard.
-
NOTE: This cable was somewhat difficult to remove. It was very tight in its connection. Be patient and gentle when removing it if you have the same experience.
-
-
-
Ensure that all screws holding down the motherboard are removed.
-
The circles show where my last few screws were located, before removing the motherboard.
-
Depending on which version of the laptop you have, there may be a screw toward the top left holding the fan to the case that needs to be removed also.
-
Lift the motherboard up gently at the notch on the right, identified by the green box.
-
Once it is lifted up, pull gently to the right and lift up to dislodge it.
-
-
-
If all went well, you have successfully accessed and removed the motherboard to this laptop.
-
The heatsink and cooling fan assembly come off easily by removing these 4 screws and power pin connector.
-
To reassemble your device, follow these instructions in reverse order.
9 comments
Great guide, it's not the exact model I have but this guide allowed me to take apart and fix my laptop much quicker knowing where most of the screws were. Thank you!
xpakratx -
You are very welcome. I am glad you found some value here :)
-Matt M
Nice write up and picture! Very helpful.