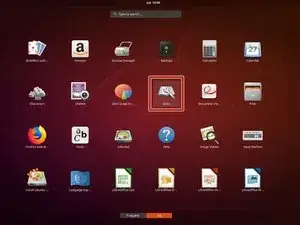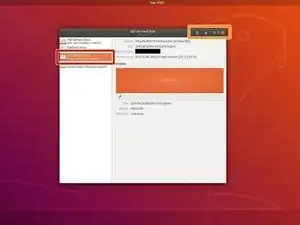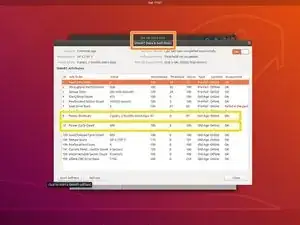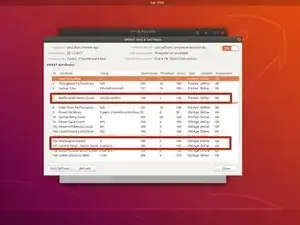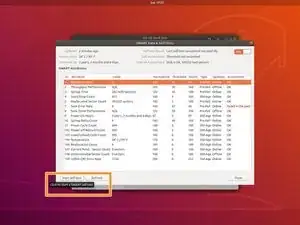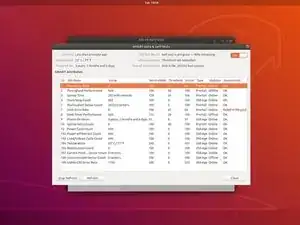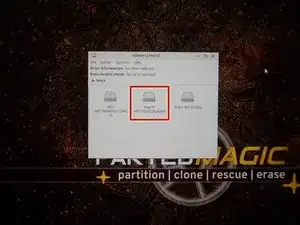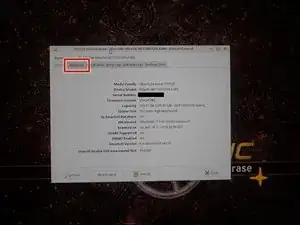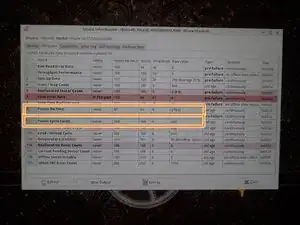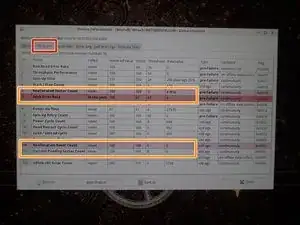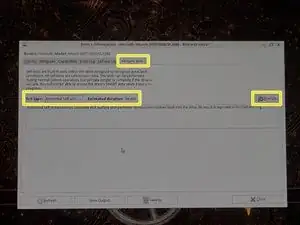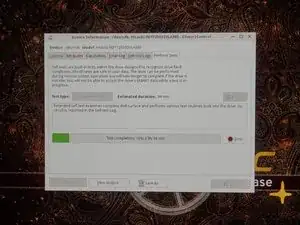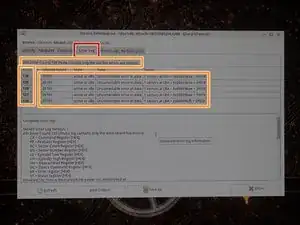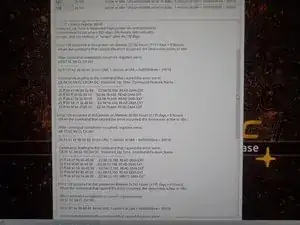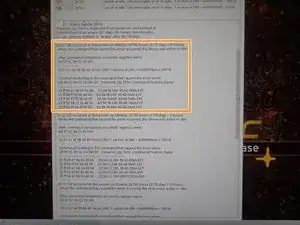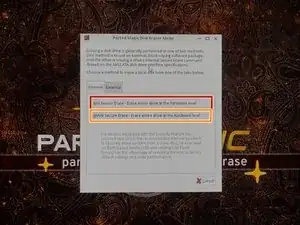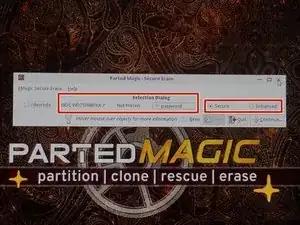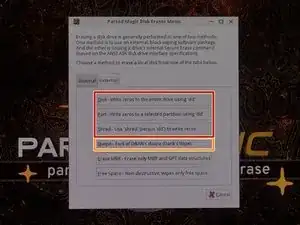Introduction
If you are evaluating a hard drive, this guide will show you how to do basic tests to detect common problems. While these tests are not perfect, most issues can be detected.
Common drive problems include:
- High hours (Wear and tear)
- Reallocated sectors
- Pending reallocated sectors
- Hidden problems
Why should used hard drives be checked?
Most failures are sudden and without warning, if not known in advance due to lack of symptoms. If the machine is having problems and the issue is caught early, this will give you time to move everything and replace the drive before it fails. While SMART can only do so much, it plays a major role in doing this since the data can give red flags.
IMPORTANT NOTE: Some hard drives have known problems (Ex: Seagate 7.01/7200.11), while others fail due to lower quality standards (Ex: WD Blue/Green). These even when working should be wiped and replaced!
Guide notes
- While Parted Magic can be redistributed legally per the GPL, I will not point to these downloads as I cannot verify their authenticity.
- These tests are not 100% accurate. Some problems can (and do) slip past these tests.
A word about bad sector remapping:
- While WD, HGST, and Seagate offer diagnostic tools, they do not work on drives with serious problems or excessively bad high sectors. For SMALL amounts, this will work; but once you exceed ~100 (most common drive reserve) you will lose capacity and data in such a way it is unrecoverable.
- If you can do so before testing, backup your system's data. This can cause your drive to fail if it dies during testing. Drives with SMART errors SHOULD NOT BE FIXED; backup, replace, and wipe the bad drive.
Tools
Parts
-
-
If the drive is not installed in a PC, a USB adapter can be used. If you are using an M.2 SSD (NVMe or SATA) you will need a different enclosure than shown in these guide photos.
-
If the hard drive is not installed and you do not have a USB adapter, it can be plugged into a motherboard.
-
-
-
Boot your system into a live Ubuntu session. Locate the Disks application and select the suspicious hard drive.
-
From the drop-down menu, select SMART Data and Self Tests. This will pull up the SMART data.
-
Locate the following SMART attributes: Power On Hours and Power Cycle Count.
-
-
-
Locate the following SMART attributes: Reallocated sector count; Current pending sector count.
-
To run a SMART Extended Self-Test, left click Start Self-Test. Select Extended from the drop-down menu.
-
-
-
Select Disks from the desktop to open GSmartControl.
-
Select the hard disk you want to test. Click Attributes to read the SMART data.
-
Locate the following attributes: Power On Time and Power Cycle Count.
-
-
-
In the Attributes tab, locate the following SMART attributes: Reallocated Sector Count; Reallocation Event Count; Current Pending Sector Count.
-
To test the drive, select Perform Tests. Click Test type: and select Extended Self-Test.
-
-
-
Check the error log for drive errors. Click the Error log tab, and review the logs.
-
In the Error log, review the available errors. Read these logs if any are found.
-
-
-
If your drive has a buggy ATA Secure Erase implementation, choose External and erase the drive with Nwipe. SSDs should only be erased with the Secure Erase command.
-
For NVMe SSDs, the best option is to use NVMe Secure Erase.
-