Introduction
How to replace a scratched, cracked, or unresponsive trackpad on a Dell XPS 15 9560 laptop.
Before using this guide, be sure to check that there is nothing else that could be causing or contributing to issues with the trackpad. One possible issue could be with your trackpad drivers. Here is a video by MDTechVideos that explains how to fix this issue. Another possible issue is that your trackpad has dust or debris on it. Fix this by spraying isopropyl alcohol on a microfiber cloth, then apply medium pressure the the surface of the trackpad and wipe the cloth in small circles on and around the trackpad.
Tools
Parts
-
-
Using a Phillips #0 screwdriver, remove four 4.0 mm screws of the hard drive bracket.
-
Unplug the hard drive cable.
-
-
-
Lift the laptop so it's in the open position as shown.
-
Push the touchpad free from the keyboard side of the laptop.
-
To reassemble your device, follow these instructions in reverse order.
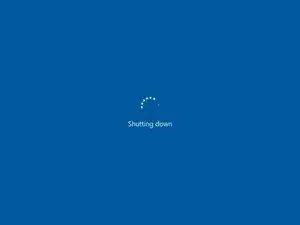
















I used PH0 screwdriver
Gerald Dennett -