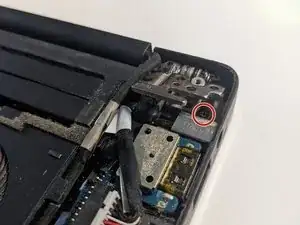Introduction
This guide walks you through the process of replacing the charger port (AC/DC power adapter) in your Dell XPS 15 7590. In short, the back cover of the computer is removed, the charger port is exposed and disconnected, the replacement is installed, and then the computer is reassembled. It is a fairly simple process, however, as the component being replaced is small and somewhat fragile, be cautious when exposing and disconnecting the old piece and when reconnecting the new one.
- Caution: This fix involves work with electronic components, and not following the steps correctly could lead not only to damage to the device, but also mild electrocution. Please read the steps and any and all safety warnings thoroughly.
Tools
Parts
-
-
Make sure that the computer is fully shut down, and remove the ten 3 mm screws around the edge of the back cover with the T4 Torx screwdriver.
-
-
-
Lift the XPS tab in the center and use a Phillips #0 screwdriver to remove the two 8.5 mm screws underneath.
-
-
-
Carefully disconnect the charger port connection using a plastic opening tool. The charger port should now be free from the computer.
-
-
-
Connect the new charger port where the old one was connected so that the screw holes lines up as it was in step 6.
-
Reconstruct the computer by completing steps 1-6 in reverse order. Once the device is reassembled test to make sure the replacement of your charger port was a success.
4 comments
This help me to save my gf 2000€ computer :D
Took less than 30min, piece cost less than12€, perfect :)
Thx a lot
PreD2097 -
Take note that the metal bracket at the rear where you remove 3 screws does go back down, it just requires a bit of force, also make sure to keep the screen cable above this otherwise it likely wont go back down fully
I am getting reports that the XPS 15 7590 does not recognize the battery charger after replacing it following the guide. This has happened to me in the past on a number of occasions. I would not recommend to buy any Dell laptops given my experience of the last 3 years with the brand's customer service and the laptop. The SDD drive was faulty since delivery and had to be changed. Later on, there were issues with the graphic card. The graphic card issue, let to the replacement of the motherboard. The charging port needed change a couple of times too. The plastic part of the component kept breaking. I had an all encompassing 3-year extended guarantee. I wonder what would have happened if I had not paid for it when I bought the laptop. I would have spent more than 2000€ on a subpar computer equipment which I use for my work. I will no longer buy any Dell laptops given my experience both with the product and with customer service. The technicians for the repairs were excellent though!
izzyVan -