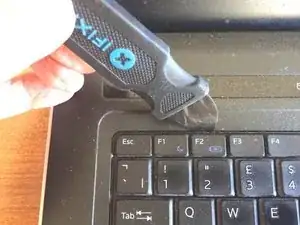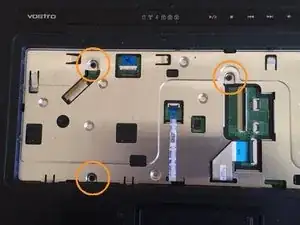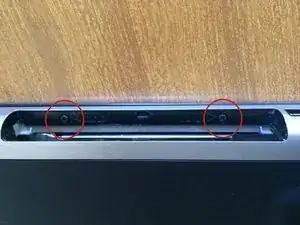Introduction
Tools
-
-
Prise up the service cover and remove it from the computer. Clips along the edges can be snapped open except for those on the left hand edge (as shown in the photo) which have to be disengaged after all the others by romoving the cover in the direction shown.
-
On resassembly, insert the clips on the left hand edge then snap all te others home by applying firm pressure along the other edges of the cover.
-
-
-
Remove a single screw from under the service cover.
-
You should now be able to slide the CD/DVD drive out.
-
-
-
Gently snap off the two aerial connectors from the WiFi card.
-
Remove a single screw adjacent to one of the aerial sockets retaining the wWiFi card, then lift it out.
-
-
-
There are 4 tabs along the top of the keyboard and two along each side which need to be released. The iFixit Jimmy is ideal for this, but you can use a thin spatula.
-
Feel along the gap with the jimmy until you come to a tab. Angle the jimmy away from the keyboard in order to release the tab. As you release each tab, gently lift that part of the keyboard in order to encourage the next tab to disengage, but take care not to bend it.
-
-
-
Lift the top edge of the keyboard and turn it over, laying it flat.
-
Very gently lift the black retaining tab on the keyboard ribbon and withdraw the ribbon.
-
-
-
In the well beneath the keyboard, disconnect 3 ribbon cables by gently lifting the locking bar then withdrawing the ribbon.
-
Remove 3 screws.
-
-
-
With the laptop closed, lay it upside down on the bench and remove 2 screws from the CD/DVD bay opening.
-
-
-
Remove 6 screws from the base of the laptop.
-
Using a small flat screwdriver or a pointed knife, remove the adhesive covers from 3 more screws in the front corners of the laptop. Remove the screws.
-
-
-
Separate the top cover of the laptop by inserting a jimmy or similar tool into the crack and angling it so as to lift the cover. Do this on both sides, te rear, and the front.
-
Lift off the front cover. If you feel you are having to force it, it'll be because you omitted to remove one or more screws.
-
-
-
Lift the locking tab and remove the ribbon cable on the right hand lower edge of the motherboard.
-
Disconnect the mu;it-way connector on the top edge of the motherboard. Do not pull on th wires, but rather rock the body of the connector from side to side until it easily pulls free.
-
Gently lift off the video cable connector.
-
-
-
Remove two screws securing the motherboard.
-
You should now be able to lift out the motherboard out of the shell, gently easing the connectors on the left hand edge out of the shell.
-
-
-
Disconnect the fan connector by rocking it back and forth until it easily pulls free. Only pull gently on the wires.
-
Remove 3 screws from the fan cover. Do not attempy to remove the cover.
-
Disengage a clip on the side of the fan cover.
-
-
-
Turn the motherboard and remove the fan in the direction shown.
-
you will probably find a matted layer of dust and fluff on the cooling fins. Remove this then clear further dust either by blowing through the fins from the outside or by applying a vacuum cleaner to the inside.
-
Remove dust from the fan blades with a brush or vacuum cleaner.
-
To reassemble your device, follow these instructions in reverse order.
3 comments
Nice Job, thanks a lot!!!
Great manual. But have to admit it was the worst nightmare removing this fan I ever had… It was much easier in many other laptops I had.
Perfectly describes everything step by step. Thanks very much!
Yoyo Baa -