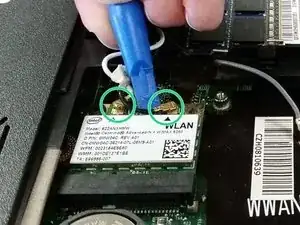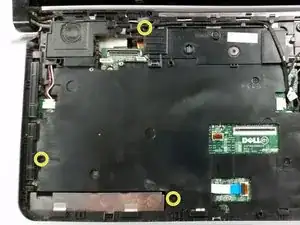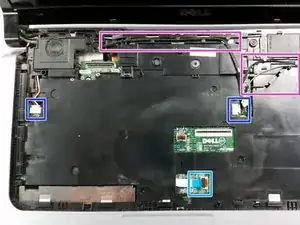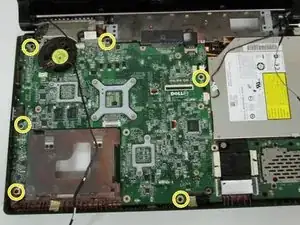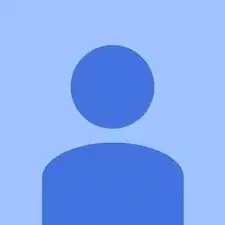Introduction
The fan is a crucial in keeping the laptop cool. Dust on the fan can cause the motherboard to overheat. A broken fan can also cause overheating, which will cause the laptop to shut down unexpectedly. By the design of the Dell Studio 1558, it is hard to get to the fan. Part of the tearing down process is removing the laptop's casing, in order to get to the motherboard. It is important that you never use too much force in any step. Too much force could cause parts to break.
Tools
-
-
Unscrew the three screws (Phillips #0) on the back panel to reveal the innards underneath the panel. It is helpful to keep these screws in the holes of the back panel.
-
Pry the back panel off and set aside.
-
-
-
Remove the visible screws with a Phillips #0 screwdriver.
-
There are six regular screws.
-
There is one screw marked M 2X3 .
-
-
-
Disconnect the WLAN (wifi) antenna cables.
-
Gather the antenna cables (black, white, and grey) and unwind them from the clips they are pinned under to keep them from rattling around.
-
-
-
Remove the screws from the laptop's base.
-
There are seven regular screws.
-
There is one M2X3 screw that is where the battery was located.
-
-
-
Now flip the laptop over and open it up.
-
Insert a pry tool under the black plastic guard around the edge of the keyboard and pry the guard up. Plastic snaps are holding the guard in place.
-
Place the keyboard guard in a safe location out of harm's way.
-
-
-
Use the Phillips screwdriver to remove the two screws that attach the keyboard to the casing.
-
Once the screws are out, gently tip the keyboard up to view the ribbon cable beneath.
-
Carefully unlatch and remove the ribbon cable from the motherboard by lifting up the black tab (with a spudger or finger) and slipping the cable out.
-
Put the keyboard off to the side. Make sure it is in a secure location.
-
-
-
Let's undo some cables!
-
Disconnect the ribbon from the ZIF (Zero Insertion Force) connector by flipping up the small black flap with a spudger or fingernail and removing the cable using the blue tab to pull away.
-
Undo both bundled cable connectors by pulling collectively on the wires and helping it along with a spudger to disconnect.
-
Once the cables are disconnected, unthread the cables from their grooved paths in the upper housing.
-
-
-
Now, to remove the rest of the upper casing (the silver part which includes the touchpad).
-
Take the flat edge of a pry tool and slip it between the upper and lower casings.
-
Pry the upper casing up with the pry tool. You will hear some snaps as it comes loose. Those are supposed to happen.
-
Once you got enough lifted up, you can take your hand and pry it up that way.
-
-
-
Disconnect any visible cables that you can spot and access.
-
There are five bundled cables that you can removed by gently tugging on the gathered wires as you assist it's exit with a spudger.
-
Disconnect the ZIF connector by flipping up the black flap with a fingernail or spudger and then pulling the ribbon cable away.
-
-
-
Remove the screws from the board that are labeled B. There should be 6 of them.
-
We're going to remove the DVD/CD Drive next, so make sure that the two ribbons that are next to the CD drive are disconnected.
-
-
-
The next step will be to remove the CD/DVD drive from the laptop.
-
Unscrew the two silver screws attached to the motherboard.
-
Then unscrew the black screw attaching it to the motherboard close to the outer edge of the laptop.
-
Lift the CD ROM slightly, and disengage it from the motherboard.
-
-
-
Lift the motherboard up and out of the case and set the case aside.
-
Flip the motherboard over to find the fan and heat-sink.
-
-
-
Remove the 5 black screws around the edge of the fan.
-
Lift up the black plate
-
Evict any dust bunnies you find inside. (We found a monster.)
-
-
-
In order to completely remove the fan you will need to remove the heat sink from the motherboard.
-
Unscrew the six silver screws that attach the fan casing to the motherboard.
-
Gently pull up the square portion of the copper piping as that covers the processor.
-
-
-
Undo the cable connector buy pulling firmly on all of the gathered cables together and away from the board.
-
If necessary (depending on the part purchased) remove the three screws on the back (two black and one silver). With these screws removed the fan itself should fall right out of the heat sink.
-
To reassemble your device, follow these instructions in reverse order.
4 comments
Thanx really really liked I was jumping with video tutorials that almost 90% make me feel so bored that rarely watch a few seconds
I just want it a guide whit a few steps whit some pics and read over and over until I get what I’m doing jajajaja
Thanks this was really helpful !
Could you also help me remove the graphic card?
I used this guide to assist with a complete motherboard replacement. Well written, great photos! Good chance to take the fan assembly apart and clean it out. Lots of dust after 10 years.