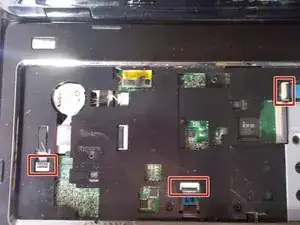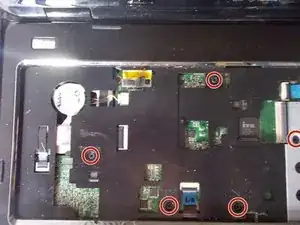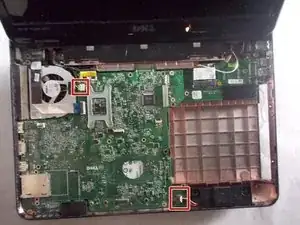Introduction
Does your hard drive appear to be failing or need a replacement? This guide will help you replace the hard drive in several simple steps.
Tools
Parts
-
-
Locate the battery on the underside of the laptop.
-
Push the two battery clips following the direction of the arrows.
-
-
-
Flip the computer over, and open the laptop.
-
Use a plastic opening tool to begin to remove the keyboard.
-
Use your hands to finish separating the keyboard from the laptop.
-
-
-
Lift the black clip from the tan connection for the keyboard.
-
Pull the the connection away from the clip.
-
Move the keyboard away from the laptop.
-
-
-
Lift the black clips from the tan connections for all 3 locations marked.
-
Remove the connections from the clips.
-
-
-
Use plastic opening tools to remove base cover.
-
Use your hands to fully remove cover from the base.
-
-
-
Disconnect the ribbon cable over the screw to reveal it. Flip up the latch and pull gently on the ribbon to remove it from the connector.
-
Unscrew the 2.5x5 mm screw from the fan.
-
-
-
Unscrew the six 2.5x5mm screws from the motherboard.
-
Note that this screw may be "retained" by the loop at the end of the grounding wire.
-
To reassemble your device, follow these instructions in reverse order.
5 comments
Hello. I believe that between step 3 and 4 You should add another step - “Remove the two 2x3 mm screws in the laptop battery compartment (below the battery)“.
I second this! Critical omission! Good catch!
Wils -
Separating the motherboard from the daughterboard in step 20 is quite challenging.
Probably THE worst design ever! Thank you Dell for allowing easy access to the RAM sticks, but burying the most volatile and data-critical part of the laptop.