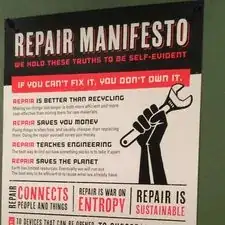Introduction
This is the replacement of a Dell Inspiron Mini 1012 Hard Drive. I will walk you through opening the case, removing the old drive and insertion and connection of the new hard drive.
Tools
-
-
Step 1 — Hard Drive Turn the device over so that the back (white side) of the device is facing up. Remove battery from laptop by pushing the two tabs outward and pull the battery outward. The tabs are highlighted in blue. Place the battery off to the side. .
-
New line.
-
-
-
Remove the 3 screws highlighted in red that secure the keyboard to the case using the screw driver with largest phillips head in the box. Make sure to keep the screws separated by step to ensure that they can be put back in the correct location when reversing the steps.
-
-
-
Turn the device right side up and open the device to view the keyboard.
-
Remove the keyboard away from the case, using a plastic spudger if necessary.
-
The keyboard will still be attached to the motherboard by a ribbon cable.
-
-
-
Remove the 2 Phillips head screws securing hard drive to case. Use the same screw driver bit as before
-
Pull the plastic tab connected to the hard drive outward in the left hand direction to remove hard drive from case.
-
When putting the hard drive back slide it in to the space so that the screw holes line up and press down until there is a snug fit.
-
To reassemble your device, follow these instructions in reverse order.