Introduction
This requires some disassembly before you can access the cooling system. Once you have completed that, removing and replacing the fans is very quick and easy.
Tools
-
-
Remove the 12 Phillips #1 screws from the edges of the lower case.
-
You may also need to remove the central screw next to the lock icon.
-
-
-
Turn the computer back over and tilt the screen open.
-
Use the plastic opening tool to carefully pry the panel out as shown in the pictures
-
-
-
Use the small Phillips head screwdriver to remove the screws circled in red.
-
Gently lift the keyboard up and rest it just below the screen as shown in the picture.
-
The keyboard will still be connected to the motherboard.
-
-
-
Before removing the keyboard completely, use the plastic opening tool to gently lift the clamp connecting the keyboard to the motherboard.
-
Once the keyboard has been disconnected, remove the keyboard completely.
-
-
-
Using a Phillips head screwdriver, remove the screws shown in the image. They all have the letter "P" next to them.
-
Carefully unplug the connections shown.
-
Also, the wireless cables on the right side may prevent moving the upper case out of the way.
-
Once the screws have been removed and the connections unplugged, use the plastic opening tool to gently separate the panel from the lower case.
-
-
-
Remove the plastic case by gently bending back towards the screen. You can bend the screen all the way back if that helps.
-
-
-
Remove the two screws indicated in the first picture.
-
Remove the lead also shown
-
The fan should lift out with ease. Do not force out.
-
-
-
Remove the two screws indicated.
-
Remove the lead also indicated in the picture
-
Once the lead and both screws are removed, the fan should lift out with ease. Do not force out.
-
To reassemble your device, follow these instructions in reverse order.
3 comments
I bought a new cooling fan from DELL but it does not work after installing it. The computer works fine but not the cooling fan. I double and triple checked the power connection but still it doesn't work.
Is there anything I can do to get power to the fan?
Thank you.
john
mrmsje -
My Dell Inspiron E1705's processor fan was making sad, dying, and most importantly loud sounds. I ordered the part numbers from Ebay and followed this guide. It worked!
A few notes : I ordered the part numbers from Ebay, and originally was going to replace both the GPU and CPU fan. I decided to only replace the Processor fan because while the part number for the GPU fan and the shape/look of the GPU fan was identical, the GPU fan from Ebay was manufactured by Toshiba.
When opening the case, something was attached the the upper right hand corner (maybe the wifi?) I managed to maneuver around and get to the fans without taking the case all the way out.
The new fan works very well. I couldn't have done it without the guide, very helpful! It took me about 15 minutes start to finish.
Mince -
I replaced one of the fans, but didn't realize they were two different sizes. At any rate. I tried to reassemble so I could see if it was still working, but now it won't boot. I also have 4 small screws that don't fit into the outside case holes, so I must have mixed up some screws somewhere. Is there a way to tell what screws go in what holes? And what might I have forgotten to plug in to get this issue? Also, in step two, there is a small cover on the edge of the bottom. I took the cover off and there is a connecter in there. Does anyone know what that is for?
breezy2u -











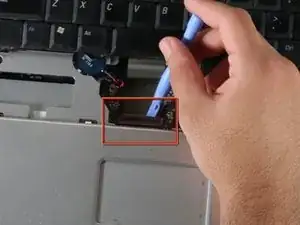











Introduction: Parts: Need to add the Fan Part Numbers
Original equipment: CPU Fan DC28A000820, GPU Fan DC28A000920
John Frazier -