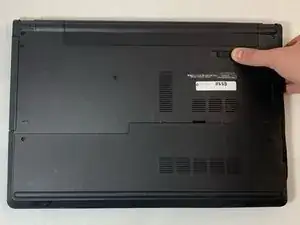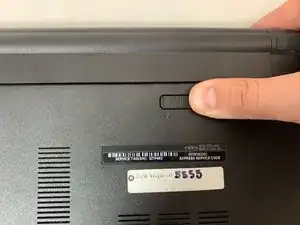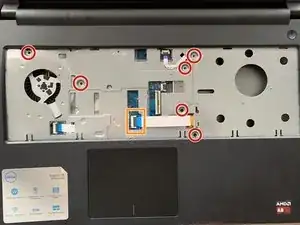Introduction
If your Dell Inspiron 5555 will not power on or charge, you may need to replace your motherboard. This guide will give you specific instructions on how to achieve this task.
With respect to the laptop turning on, the motherboard contains components that control power supply to the laptop.
Before attempting to replace the motherboard, you may want to consider that your laptop is not powering on due to a faulty power adapter or battery.
Do not forget to turn off your device completely and make sure it is not connected to any power adapters.
Tools
-
-
Close the laptop and lay it flat, logo side down.
-
Make sure that the battery is visible and at the top of the device.
-
-
-
Turn the laptop over and open the device.
-
Insert the flat end of the spudger into the five notches located at the top of the keyboard and pry the keyboard up by pushing down and up.
-
-
-
Flip the keyboard upside down to access the keyboard cable.
-
Using the flat end of the spudger, flip the black tab securing the keyboard cable up to remove the keyboard cable.
-
Remove the keyboard by lifting it off of the laptop.
-
-
-
Remove the six 5 mm screws using the Phillips #0 screwdriver.
-
Use the spudger to lift the black tab of the ZIF connector, removing the optical drive cable.
-
-
-
Using the hooked end of the Halberd Spudger, pull the black tab to the left to expose the touchpad cable.
-
Close the laptop and flip it over, so the bottom is facing up.
-
-
-
Remove the 5 mm screw using the Phillips #0 Screwdriver.
-
Use the flat end of the spudger to slide the optical drive out to the left at the screwdriver push point.
-
-
-
Remove the two 8 mm screws with the Phillips #0 Screwdriver.
-
Use the iFixit opening tool to pry open the access door by pushing down and up at the notch on the top of the access door, running it along the edges.
-
-
-
Use the flat end of the spudger to lift the white tab up that holds the hard drive cable in place.
-
Remove the four 8 mm screws with the Phillips #0 screwdriver.
-
Lift the hard drive from the laptop.
-
-
-
Remove the 3 mm screw on the wireless card with a Phillips #0 screwdriver.
-
Lift the metal bracket to remove.
-
Detach the antenna cables at the gold metal end by carefully pulling them up from the Wireless WLAN Card.
-
Lift the Wireless WLAN Card from the device.
-
-
-
Remove the three 2 mm wafer screws in the optical drive port with the Phillips #0 screwdriver.
-
Remove the two 8 mm hinge screws with the Phillips #0 screwdriver.
-
Remove the three 5 mm screws from the battery opening with the Phillips #0 screwdriver.
-
Remove the 5 mm screw with the Phillips #0 screwdriver.
-
-
-
Remove the six 8 mm screws under the access door using the Phillips #0 Screwdriver.
-
Disconnect the speaker connection by using your fingers and carefully pulling it to the right.
-
-
-
Using the flat end of the spudger, pry the bottom base off of the laptop by the crack around the perimeter of the laptop and running the spudger around the edges.
-
-
-
Loosen the three captive screws attached to the metal bracket of the fan using the Phillips #0 Screwdriver.
-
Carefully lift the fan out of the laptop.
-
-
-
Remove the 5 mm screw from the circuit board using the Phillips #0 screwdriver.
-
Loosen the circuit by lifting it up from the device.
-
-
-
Using the halberd spudger, pull back and up to lift the black tab that holds the LCD cable in place.
-
Pull the LCD cable out with your fingers.
-
-
-
Remove the 3 mm screw using the Phillips #0 screwdriver.
-
Carefully lift the motherboard and circuit board and turn it over.
-
-
-
Using the flat end of the spudger, lift the white tab holding the USB circuit board cable attached to the motherboard to detach it from the motherboard.
-
-
-
Use your fingers to pull the DC jack cable out of its port, separating the motherboard from the rest of the device.
-
To reassemble your device, follow these instructions in reverse order.