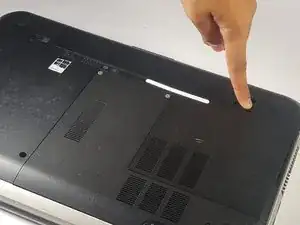Introduction
Replacing or upgrading your laptop’s hard drive is a great way to get some extra life out of your device.
Tools
-
-
Place a finger on both latches and push outwards.
-
Grab by the lip and pull upwards to remove battery.
-
Conclusion
To reassemble your device, follow these instructions in reverse order.
2 comments
I have a Dell 15R 5537. The drive removal is about the same. There are only two screws holding the drive, though. They’re located at the back of the drive. Push the drive back to clear the connector and pull up aided by a clear plastic pull tab on the drive.
It worked and was well worth installing an SSD.