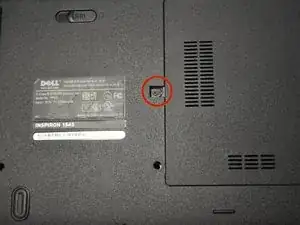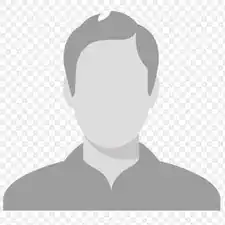Introduction
This guide will most likely be utilized if one of the USB ports or auxiliary ports are unresponsive. This will cover removing the boards so the entire board can be replaced rather than unsoldering each individual port.
Tools
Parts
-
-
After removing the battery, remove the two screws (3mm Phillips #1) beneath it. These screws hold the Center Control Cover in place.
-
-
-
Pry the Center Control Cover from the laptop. On the right there is a small divot, it is advised that you start removing the panel from here.
-
Carefully lift the Center Control Cover away from the laptop.
-
-
-
Flip the laptop to its back side.
-
Remove the screw (5mm Phillips #1) that secures the Optical Disk Drive on the back of the laptop.
-
-
-
Push the Optical Disk Drive out using a spudger tool as shown and pull from the front cover of the Optical Disk Drive.
-
-
-
Slide the keyboard out and away from the laptop and lift it up to access the keyboard connector.
-
-
-
Lift the connector latch that secures the keyboard cable to the connector on the motherboard and remove the cable.
-
-
-
Remove the 11 screws (5mm Phillips #1) from the back of the laptop as marked. One screw is in the middle, by the RAM.
-
-
-
Remove black and white wires from the WLAN that lead to the display by pulling straight up.
-
Unwind the wires from the routing guides.
-
-
-
Turn the laptop back over to its normal resting position and pull the black and white wires previously connected to the WLAN through the hole.
-
Remove the 4 smaller screws (5mm Phillips #1) and one screw on the top left (3mm Phillips #1) from the palm rest.
-
-
-
Disconnect the Bluetooth card cable, Wed cable, Camera1 cable, power cable, and touchpad cable from the respective Motherboard connectors as marked. For the Bluetooth cable and Camera1 cable, pull the plugs towards the screen. For the touchpad and power cable, lift the black tab and then pull them out. For the Wed cable, pull the blue tab up.
-
Unsecure the wires from the routing guides so they are loose.
-
-
-
To separate the palm rest from the rest of the computer, use a plastic opening tool to lift up the plastic. It is best to start at one point and work your way around.
-
-
-
Remove the 3 screws (3mm Phillips #1) that secure the daughter board to the motherboard.
-
Lift the daughter board away from the laptop.
-
-
-
Remove the two screws (3mm, Phillips #1) on the left and the two screws (5mm, Phillips #1) on the right that secure the Motherboard to the laptop.
-
-
-
Remove the two screws (5mm, Phillips #1) in order to remove the main auxiliary board containing USB ports, and audio/microphone ports.
-
-
-
There is another USB board on the right side of the laptop. To remove this simply remove the two screws (5mm, Phillips #1) and lift the port up.
-
To reassemble your device, follow these instructions in reverse order.