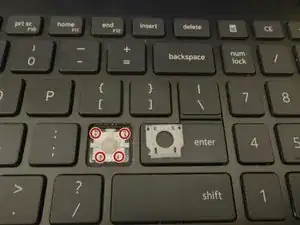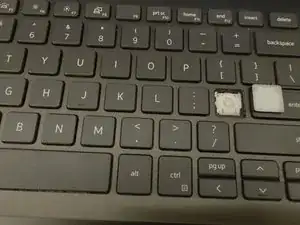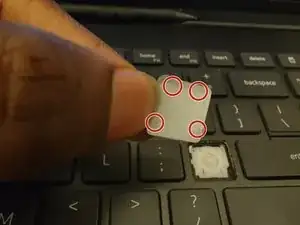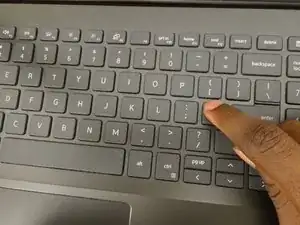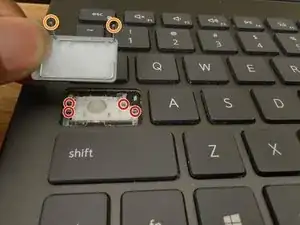Introduction
A spoiled laptop key can be very annoying to work with. Trying to use your laptop with a stuck key, or an empty space where a key should be, gets old very fast.
This guide goes over replacing Dell’s Inspiron 15 7590 2-in-1 laptop keys, which are a little tricky due to Dell’s usage of more than one keyboard manufacturer for the exact same model.
A quick tip is to take a look under the key to be replaced and reference that with the key types on any old site for replacements. The key types for the 7590 I’ve encountered are D36, D44, and D81 but make sure your keyboard matches your replacement.
This guide then comes in as a great next step and will help in removing and replacing your bad keys.
Tools
Parts
-
-
Position a spudger between the key cap and its hinge.
-
Push up with steady force to snap the key cap away from the hinge.
-
Use a spudger to pry under the corners of the hinge to remove it.
-
-
-
Align the new hinge with the metal holders on the keyboard.
-
Push the hinge into place and lock it onto the metal holders.
-
-
-
Flip the key cap over and determine the positions of the spikes jutting out.
-
Align the spikes with the holes on the hinge and press the key cap onto the hinge.
-
-
-
To replace big keys, examine the other side of the key cap and locate the metal wires attached to the holders on the back of the key.
-
Examine the space the key will enter, and locate the metal holders with holes in them.
-
Position the key so all the metal ends can enter a hole and insert the metal ends into the holes.
-
Push down on the key and adjust the keycap to make sure its metal attachments slide into their holders.
-
If you encountered unsolvable difficulties replacing a key, make sure it’s aligned properly and crosscheck that the key is the same model as your laptop.