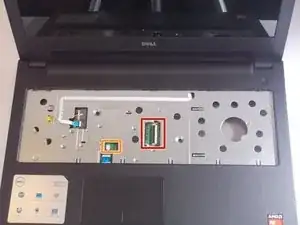Introduction
You will be able to replace the entire screen assembly after using this guide.
Tools
-
-
Close the laptop and place it so that the back of the screen is lying flat on your work surface.
-
Slide both of the battery-release latches towards the outer edges of the laptop to unlock the battery flap.
-
-
-
Using a PH0 sized screw driver, carefully remove the 4mm screw from the bottom cover.
-
Using the plastic opening tool carefully pry open the bottom cover
-
Slide the bottom cover towards you and remove it from the laptop base. Put the cover aside.
-
-
-
Remove the 1 screw 4mm long on the left that is holding in the hard drive using a PH0 screwdriver.
-
Carefully pull on the tab on the hard drive to slide it out away from the connector.
-
Lift up and remove the hard drive from the computer.
-
-
-
Remove the two screws (3mm long) using a PH0 screwdriver that are holding the hard drive into the mounting bracket.
-
Pull up on the black Mylar sheet and remove it from the existing hard drive, it has some adhesive, but will simply pull off with just a small amount of force.
-
-
-
Remove the 5mm long Phillips #0 screw that is holding the optical drive in place, as pictured.
-
You can now slide the optical disk drive out of the computer.
-
-
-
Open the laptop and fully extend the screen.
-
Using the nylon spudger, pry the keyboard off the laptop body.
-
Using your hands, remove the keyboard from the body and place it facedown on the track pad. There will be a cord connecting the laptop and the keyboard: keep this cord intact.
-
-
-
Remove the three 4mm PH0 phillips screws holding the palm rest cover.
-
Carefully disconnect all of the connectors with the blue tabs
-
-
-
Close the display and turn the computer over.
-
Disconnect the antenna cables from the wireless card using a spudger.
-
Remove the antenna cables from the routing guide on the computer base, and feed it through the opening towards the other side.
-
-
-
Remove the 10 PH0 Phillips screws that secure the palm rest to the computer base. 8 of which are 6mm long.
-
Using a spudger, pry along the edge of the palm rest to begin removing it.
-
The palm rest is held in with plastic clips all of the way around, so you will have to carefully pry all the way around it.
-
-
-
Turn the computer back over and open the display as far as possible.
-
Lift up and towards the left to carefully remove the palm rest and reveal the motherboard.
-
Move the antenna cables through the slot on the computer base, and move them off to the side of the computer.
-
Peel off the tape that secures the display cable to the system board.
-
Lift the connector latch and disconnect the display cable from the system board.
-
-
-
Disconnect the connector for the charging adapter port.
-
Lift up to remove the charging adapter port from the computer.
-
-
-
Remove the four 5mm PH0 phillips screws that are securing the display hinges to the case.
-
There will be two screws on each hinge.
-
Lift up and forward and you will remove the entire display assembly.
-
To reassemble your device, follow these instructions in reverse order.