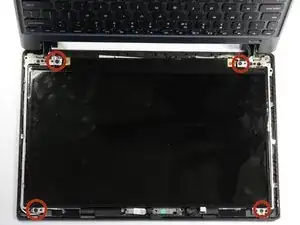Introduction
If your screen breaks or has dead pixels, the most cost effective solution is to replace the screen.
Tools
Parts
-
-
Place the laptop on a flat surface with the bottom side facing up.
-
Place the tip of a spudger or finger into the hole on the battery release slider.
-
-
-
Use the spudger to move the slider to the right and hold it there.
-
With the slider held, use your other hand to pull the battery back away from the laptop.
-
-
-
Open the laptop, keeping the screen on the table.
-
Use a spudger to unclip the top left and right sides of the bezel. You should feel and hear the clips releasing as you do this.
-
Turn the device around 180 degrees, keeping the screen on the table. Use the spudger on the bottom of the screen to unclip the bezel between the hinges.
-
-
-
Lift the bezel one inch off the top corners of the screen.
-
Gently pull the plastic bezel toward you.
-
Set the bezel aside.
-
-
-
Unscrew the four black #0 3mm Phillips screws holding down the screen.
-
Lift up the small pieces of black tape at the bottom center of the screen near the keyboard.
-
-
-
Lift up the screen from the silver tabs at the top and flip it over to rest on top of the keyboard.
-
Carefully unwrap the narrow black tape from around the ribbon cable connection.
-
Pull off the clear tape from the ribbon cable connection.
-
To reassemble your device, follow these instructions in reverse order. Be sure to tape the cable back to the screen to avoid display problems.
8 comments
I am 69 years old and bought myself and 4 grandchildren Acer Chromebooks. I heard the screen messing up was quite common. So when my screen went first, I knew I had to learn to fix it, or spend another small fortune if they all broke down. So here I am. The screen is out..next adventure..putting a new one in. Will return here to do that. Thanks for the site.
Worked perfectly. Replaced my daughters screen in about 15 minutes. Thank you.
Liam -
Great guide. Didn't realize it was that simple...i'd like a little information on which screen was purchased for this model.
Thanks!