Tutorials/Seeds of Destruction Game
The Seeds of Destruction Game is one of the easiest-to-use search utilities available for Conway's Life problems. It can often be a useful way of exploring a fairly large number of options relatively quickly, in cases where an exhaustive automated search is not needed.
The Java archive (.jar) file can be downloaded from a link also found in the Seeds of Destruction Game LifeWiki article.
Starting the program
You may wish to place the .jar file in its own folder, since it automatically creates a savegame.sod file in the same directory to save a tree of your searches. (See below for how to restart from an empty search tree if the list gets too large.)
If you have Java installed, just double-click on the .jar file to run it. If not, well, you're going to have to install Java.
First things to try
Click on the Help button (#8 in the screenshot below) and read through the short summary of the intended use of the program. Bear in mind that the intended use -- creating self-destruct circuitry for different patterns -- is not the only possible use of the program!
Click on each of the sample puzzles, then click the Info button (#7 below) to see what you're supposed to do to solve each puzzle. You don't have to actually pay any attention to finding solutions for these puzzles, unless you want to for practice; they were all solved years ago. But it might be useful to review them quickly, just as examples of the program's intended functionality.
Functional summary
The search window looks something like this, with a default "puzzle" displayed:
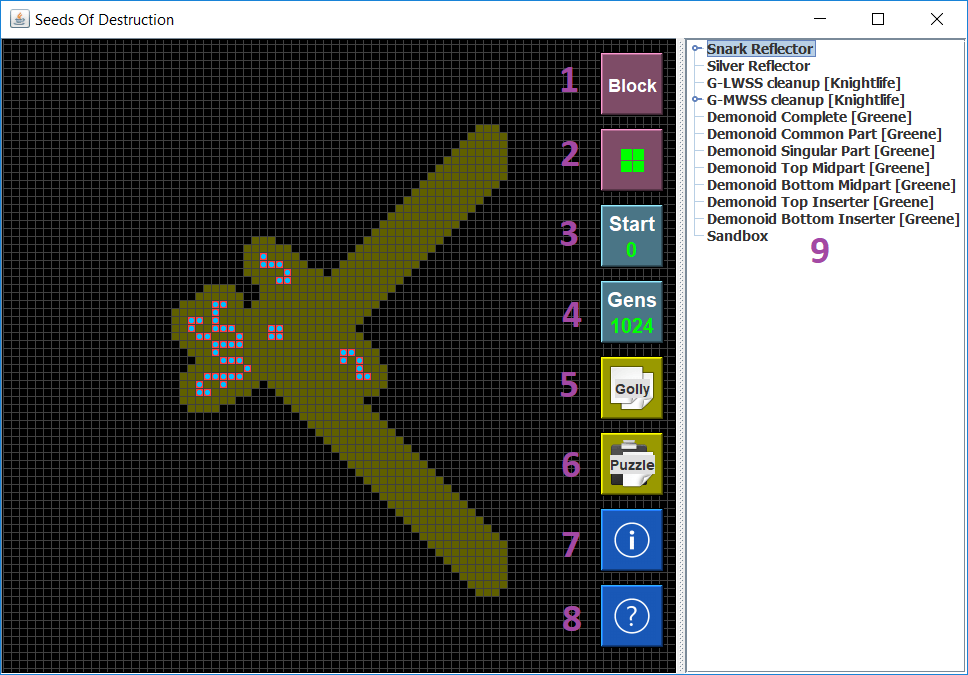
The controls are all based on mouse actions, without much keyboard interaction except optionally to navigate the search treeview.
Controls in the above screenshot are as follows:
0) the main window. Choose or import an object and "wave it around" in the puzzle area to instantly see the effects if the object were dropped at that location. Left-click to drop the object at that location. Right-click to see what the puzzle would look like without the object there, or right-click and drag to pan the puzzle area. Use the mouse wheel to zoom.
1) Choose object (mouse wheel to change, click to jump back to the default (glider).
2) Choose orientation (mouse wheel to change)
3) Choose start generation (mouse wheel to change). This only makes a difference for gliders: if you drop a glider when Start is set to 200, for example, the glider will actually appear at an offset location, so that it will get to the chosen location at T=200.
4) Choose generations to display. As you move an object around, you'll see a representation what will happen to the pattern after this many ticks, if the object is placed in this location. Generally the calculation is close to instantaneous, but if you set the number too high it may take the program a while to react to a mouse move.
5) Output format (mouse wheel to change). The two options are "Life" (plain two-state RLE) or "Golly" (LifeHistory format, to retain any state-2 cells marking forbidden regions where objects can't be placed).
6) Import mode (mousewheel to change). This control is not obvious! There are two options, "Puzzle" and "Seed", and both need a Life pattern copied to your clipboard.
- If the button says "Puzzle", then when you click on it the contents of your clipboard will be used to create a new puzzle. Use LifeHistory format to indicate (with state-2 blue cells) any regions where it is not allowable to drop objects -- for example, the path that a spaceship or signal will follow in a piece of circuitry.
- If the button says "Seed", then when you click on it the contents of your clipboard will become a new custom object, hovering at your mouse location and ready to be dropped into the current universe. Unfortunately with the current version of the program, there's no option to rotate the object, so it will be necessary to do the rotation elsewhere, e.g, in Golly, then click the Seed button again to get the new orientation.
7) Info button (for pre-loaded puzzles)
8) Help button. Brings up a page briefly describing the program.
9) Treeview. All additions to a puzzle are permanently saved in a tree structure, with an arbitrary noun automatically assigned to each. To go back to any earlier stage of object placement, click on the appropriate node in the treeview. Arrow keys also work to navigate the treeview.
Restarting searches and making backups
To remove your old searches and start over again with an empty search tree (plus the default puzzles), close the Seeds of Destruction Game, find the savegame.sod file in the same directory as the .jar file. Rename the file to any other name, e.g., "savegame.bak" or "loafer-searches.sod", to keep a copy of your searches for later reference. Or if you're sure you won't need any of those search results, simply delete savegame.sod. Re-open the .jar file and your old search results will no longer be visible.
To restore an old backup, close the program again, rename or delete the current savegame.sod, rename a copy of your backup file to savegame.sod, and re-open the program.